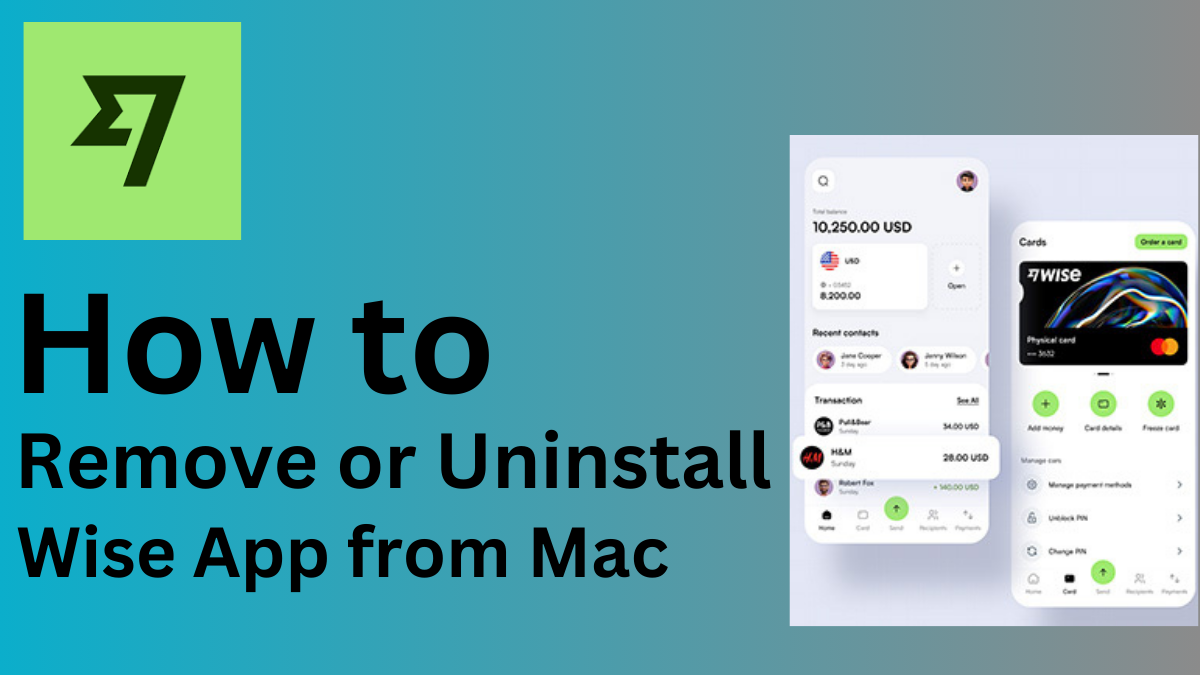It’s important to get rid of apps you don’t need or want if you want to keep your Mac clean and speed it up. If you want to get rid of the Wise App on your Mac.
You’re in the right place. Step by Step, we’ll show you how you can remove and clean up your mac. This piece is also written to be easy to read, so even if you’re not tech-savvy, you should be able to follow along.
Why would you want to Remove Wise app From Mac?
You might want to get rid of the Wise App on your Mac. Let’s talk about why before we get to the steps. A lot of people send money to other countries with the Wise app.
You can count on this tool to work well. But it could be something you no longer need or that is using up valuable system resources.
Reasons Why People Usually Want to Remove Wise App:
Wise isn’t used to sending money anymore.
There may be speed issues with the app; it could be slowing down your Mac or taking up too much RAM.
That’s possible; you may have switched money tools because you like a different service better.
Be sure to remove apps the right way so that you don’t leave behind things that you don’t need and that can take up space.
A Quick Look at How to Get Rid of the Wise App
These steps will help you get things done quickly:
Close the Wise App if it’s open.
The Wise app can be found in the Applications folder. Move it to the trash.
Empty the Trash to finish the removal.
Get rid of any old files you find.
Find out more and follow the step-by-step directions below.
Video Credit Bytes Media
1. Get rid of the Wise app
The first step in getting rid of the Wise App is to make sure it’s not running. This could make it hard to remove the app if it is already running.
- Step 1: click the Apple icon in the top left corner of the screen.
- Step 2: Pick “Force Quit” from the menu that drops down.
- Step 3: Pick Wise and click Force Quit in the box that says Force Quit Applications.
2. Remove the Wise app from the list of apps.
Once the app is closed, you can delete it from your Mac.
- Step 1: open the Finder and click on the “Apps” tab.
- Step 2: Find the Wise App in the list.
- Step 3: Drag the app icon to the Trash in the Dock. You can also pick up the Wise App and press “Move to Trash.”
- Step 3:Right-click the Trash and pick “Empty Trash” to get rid of the app for good.
Note: Make sure you delete the whole app and not just the link to it.
Getting rid of old things
There are files that are still there after you delete the app. These old files might take up room and make things move more slowly. These steps will help you find them and get rid of them:
3: To find hidden items, use Finder.
The first thing you need to do is open Finder and choose “Go” from the top menu.
- Step 2: In the Go to Folder box, type ~/Library and press Enter.
- Step 3: In the Library folder, look for folders that are related to Wise. For example,
You can find it in.
~/Library/Application Support/Wise.
~/Library/Preferences/com.wise.app.plist
~/Library/Caches/com.wise.app
4: Delete any Wise-related files.
When you remove things from the Library, be careful. If you delete the wrong files, it might mess up your macOS or other apps.
- Check out the System Preferences
Some apps may add things to the system that stay on even after you delete the app.
In System Preferences, look for anything that has to do with Wise. Get rid of them if you find them.
- Getting Rid of Everything with a Third-Party App
An app like CleanMyMac X or AppCleaner might be a good idea if you don’t know how to delete files by hand or want to make sure you do a full clean up. These tools can dig through your files to find old ones and get rid of them safely.
The Best Way to Clean Up AppCleaner:
Open AppCleaner when you get it.
The Wise App can be dragged into the AppCleaner window.
It will show all the related files. To get rid of everything, press “Delete.”
When you use third-party apps, they can help your Mac run better and make sure that the app is totally gone. [1]
How to Keep Your Mac Clean and Fast
Get rid of apps like Wise to start, but you need to clean your Mac often to keep it clean. Here are some ideas:
Get rid of apps you don’t use: Often go through your Applications folder and get rid of programs you don’t need.
Get rid of things that are cached. Over time, these can slow down your Mac.
Boost your health. You could use tools like CleanMyMac X to make the cleaning process run itself.
Mac OS X and apps should always be kept up to date for the fastest performance. [2]
Final Words
With years of hands-on experience helping thousands of Mac users optimize their systems, our team of certified Apple support professionals has crafted this guide using insights from authoritative sources, including Apple’s official guidelines.
How Does the Beloga Application Work? A Complete Information
We ensure every step you follow is reliable, effective, and backed by the latest research in macOS best practices.
Getting rid of the Wise App from your Mac doesn’t have to be hard. If you follow our step-by-step guide.
you can be sure that the stop will be nice and smooth. If you delete old files on your Mac, it will run faster and have more room. You can do this by hand or with a third-party uninstaller.
FAQs
If I need the Wise App again, can I put it back on my phone?
Of course! The main website is where you can get the Wise App and install it again at any time.
Is it safe to delete extra files by hand?
Yes, but watch out as you go. Don’t mess up other programs by getting rid of things that aren’t connected to the Wise App.
What should I do if I get rid of the Wise app and then have issues?
There are a few things you can try: restart the app and uninstall it again, or use a cleaner app like CleanMyMac X.
Are uninstallers that come from outside sources safe?
Most well-known third-party uninstallers, like AppCleaner, are safe to use. To be safe, though, you should only get these apps from their official websites.
Source:
Degtiarenko, I. (2024, October 21). AppCleaner for Mac: Everything you need to know.
How to clean up and optimize your Mac. (2024, October 17). Crucial.
Read More: How to Add a Camera to the EseeCloud App: An Expert Guide