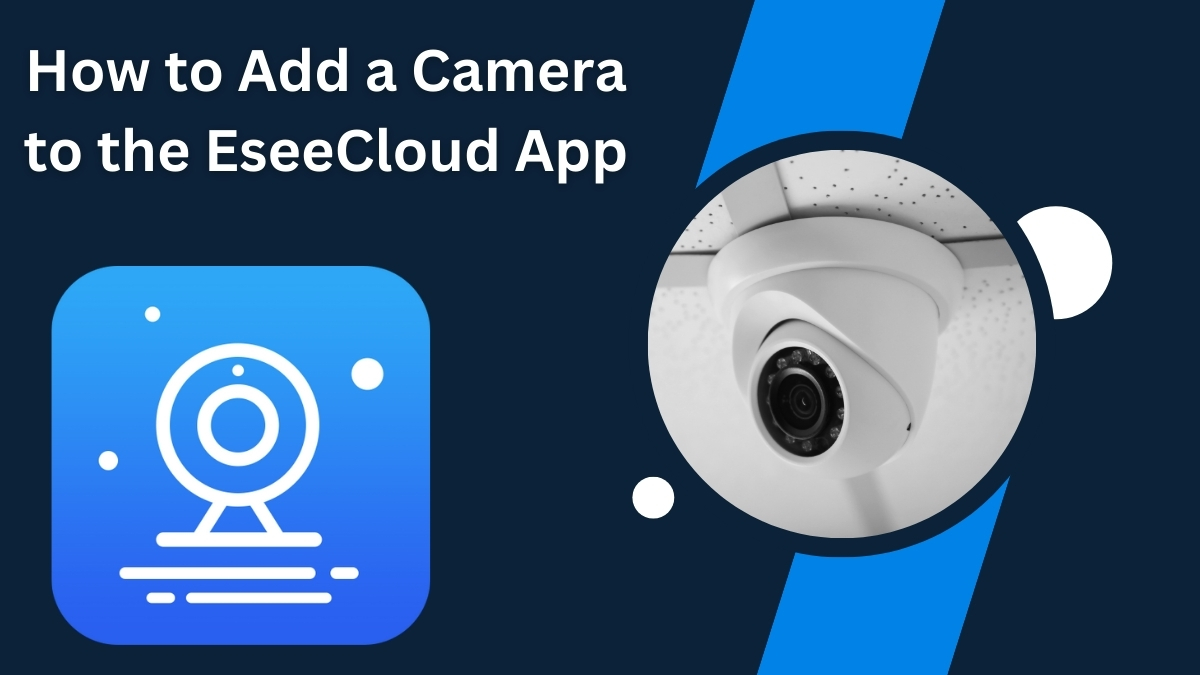At first, adding a camera to the EseeCloud app may seem overwhelming. Particularly if you’ve never set up a surveillance system before.
Based on my comprehensive knowledge of network security and wireless configurations. This guide will help you avoid common difficulties. And ensure your camera is seamlessly integrated with EseeCloud. Nevertheless.
You may easily connect your camera and begin efficiently monitoring your area if you follow these procedures. You may easily set up your camera on the EseeCloud app with the help of our thorough guide.
Our goal will be to make the procedure as easy as possible so that even someone with little technical expertise can follow along.
Knowing the Fundamentals of EseeCloud
Popular video surveillance software EseeCloud works with a variety of cameras, including WIFI, battery-operated, and NV compatible models.
It offers functions like motion detection alerts, video playback, and real-time monitoring. Because of this, it is perfect for both home and business protection.
Let’s discuss a few essential prerequisites before beginning the installation:
- The majority of EseeCloud cameras do not support 5 GHz connections, so make sure your WiFi network operates at 2.4 GHz.
- Camera and Power Setup: Verify that your camera is in configuration mode and powered on properly. If not, hold down the reset button for five to six seconds, or until a light flashes or you hear a sound.
Detailed Instructions for Including a Camera in EseeCloud
Video Credit: DGproStore
Step 1: Install EseeCloud app after downloading.
Download the App: Get the EseeCloud app from the Apple App Store or Google Play Store. To get the best performance, make sure you’re using the latest version.
Register/Log In: If you’re a new user, open the app and register. Enter your login information to access your account.
Step 2: Make sure your camera is ready.
Power Up: Connect your camera and listen for a setup sound or watch for the indicator light to flash. Reset the camera if it doesn’t go into configuration mode on its own.
To guarantee a good connection, position the camera within a fair range of your WiFi router.
Step 3: Link EseeCloud to the Camera
Choice 1: Wireless Configuration
- Launch the EseeCloud application: To add a new device, tap the “+” symbol in the top right corner of the app’s screen.
- Choose “WiFi Camera”: Choose the WiFi setup option and adhere to the onscreen directions. Press and hold the reset button to turn on the camera indication light if it isn’t blinking.
- Scan the QR Code: Raise your phone to the camera’s QR code, which is usually located on the body of the device or in its package. This connects the app and the camera.
- Set WiFi Preferences: Enter your WiFi login information (only for 2.4 GHz networks). It can take one to two minutes for the camera to try to connect. When it’s successful, you should see the light cease flashing or hear a confirmation sound.
- Name Your Camera: After connecting, give your camera a name so that it may be easily recognized. [1]
Wired Setup Option 2
- Ethernet Connection: Use a network cable to connect your camera to the router.
- LAN Scan: Select the “LAN Scan” option in the EseeCloud app. The application will look for devices that are connected.
The camera can be added by selecting it from the scanned list. If prompted for a password, enter the default or a password you have already established. To complete, click “Complete.”
Including a Battery Powered Camera
The procedure is a little different for cameras that run on batteries:
First, make sure the camera’s indicator light is blinking by turning it on and checking the indicator. Reset it if not.
- Update the app with a battery camera: In the app, select “Add Battery Camera.” Follow the instructions, which involve inputting your WiFi details and scanning a QR code.
- Full Setup: Await the message or confirmation sound that signifies a successful connection.
Typical Problems and Solutions
Camera Not Establishing Connection
To avoid network problems, make sure your camera and smartphone are connected to the same WiFi network. If necessary, restart both devices.
Incorrect WiFi Password: Verify your password entry one more time because a wrong one will keep the camera from joining.
Distance Issues: To increase signal strength, move the camera closer to the router.
Camera Turning Off
Electricity source: Verify that the camera is receiving a steady source of electricity. Check the battery levels frequently if you’re using a battery powered model.
Router Reboot: Restarting the router might occasionally resolve connectivity problems.
Reset and Read: Reset the camera and repeat the setup procedures if issues continue.
Extra Advice for Making the Most of EseeCloud Camera Use
Motion Detection Settings: Adjust motion detection’s sensitivity to cut down on false alarms. This function is useful in places where people move around a lot.
- Recording Options Depending on how much storage you need, you can configure your camera to record constantly or only when motion is detected.
- Sharing Camera Access: Within the app, create a QR code that family members or friends can scan to obtain viewing permissions.
- Cloud vs. Local Storage: For distant access and extra backup, choose between utilizing a memory card for local storage or signing up for cloud storage.
F&Qs
Is Cloud Storage Necessary?
Cloud storage is not required. For local storage, you can utilize an NVR (Network Video Recorder) or a memory card.
How Can I Proceed If I Cannot Remember My Camera Password?
Reset the camera and use the app to adjust its settings. Make sure to note any password changes because the software frequently keeps passwords.
What’s Causing My Battery to Drain So Quickly?
The battery may be depleted by high sensitivity settings or continuous motion detection. Check for frequent false triggers and adjust the settings.
Source:
Microease. (2024, May 23). EseeCloud/IP PRO Quick Operating Guide V3.3.10 – EseeCloud. eseecloud.app.
Frykadelle. (n.d.). Wireless Security Camera System Manual ESEECloud. Scribd.